教程直接开始,以win7的默认账号Administrator为例
前提是两台电脑需要在同一局域网内,也就是同一个路由器网络中。且在同一个网络工作组,点击【计算机】右键【属性】查看
![图片[1] | windows7局域网共享详细图文教程 | test_blog](https://img.77nn.net/2022/11/c3ae6dd4d5204701.png)
查看自己的是家庭网络还是公用网络,右键点击右下角的网络连接图标,单击【打开网络和共享中心】
![图片[2] | windows7局域网共享详细图文教程 | test_blog](https://img.77nn.net/2022/11/9e317f643b204842.png)
我这里是公用网络
选择要共享的文件夹,点击右键【属性】,选项卡选择【共享】,【网络和共享中心】
![图片[3] | windows7局域网共享详细图文教程 | test_blog](https://img.77nn.net/2022/11/0a0032ea18204944.png)
根据刚刚看到的网络类型选择【家庭或工作】或者【公用】,然后展开,全部选择【启用】
![图片[4] | windows7局域网共享详细图文教程 | test_blog](https://img.77nn.net/2022/11/6c4886437c205049.png)
返回到共享文件夹的属性标签卡,单击【高级共享】
![图片[5] | windows7局域网共享详细图文教程 | test_blog](https://img.77nn.net/2022/11/b5c0b587e0205254.png)
勾选【共享此文件夹】,【权限】这个按钮点开
![图片[6] | windows7局域网共享详细图文教程 | test_blog](https://img.77nn.net/2022/11/5fb8e6d8b2205330.png)
按照步骤点击【添加】。弹出对话框输入要共享的账号名称,我用的默认的【Administrator】
点击【检查名称】,确定保存
![图片[7] | windows7局域网共享详细图文教程 | test_blog](https://img.77nn.net/2022/11/d495eefd16205502.png)
根据自己的需要勾选下面的权限。共享的文件夹是只能读取还是可以写入读取删除。
![图片[8] | windows7局域网共享详细图文教程 | test_blog](https://img.77nn.net/2022/11/63de50787d205639.png)
去控制面板创建一个共享账号的密码
![图片[9] | windows7局域网共享详细图文教程 | test_blog](https://img.77nn.net/2022/11/dea090a8cb205836.png)
到此,共享的电脑就设置完成了。
![图片[10] | windows7局域网共享详细图文教程 | test_blog](https://img.77nn.net/2022/11/85416a81c6205917.png)
© 版权声明
THE END
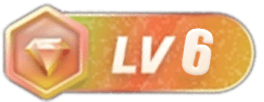











暂无评论内容