注册甲骨文教程就不多说了,手机端数据网络注册成功几率大,另外需要有外币信用卡验证绑定。按照步骤激活邮箱,短信验证即可。
创建实例
1.进入管理控制台首页,点击【创建VM实例】
![图片[1] | 甲骨文oracle创建VM服务器实例详细图文教程 | test_blog](https://img.77nn.net/2021/10/20211007193902.png)
2.映像和配置我选择的是常用系统centOS 7,按照步骤,点击右侧的【编辑】
![图片[2] | 甲骨文oracle创建VM服务器实例详细图文教程 | test_blog](https://img.77nn.net/2021/10/20211007173736.png)
点击【更改映像】
![图片[3] | 甲骨文oracle创建VM服务器实例详细图文教程 | test_blog](https://img.77nn.net/2021/10/20211007173749.png)
选择centOS 7的版本
![图片[4] | 甲骨文oracle创建VM服务器实例详细图文教程 | test_blog](https://img.77nn.net/2021/10/20211007173912.png)
3.SSH密钥,我选择的是【为我生成密钥对】,然后保存私钥和公钥
![图片[5] | 甲骨文oracle创建VM服务器实例详细图文教程 | test_blog](https://img.77nn.net/2021/10/20211007174002.png)
4.点击蓝色的【创建】按钮即可,等待几分钟创建完成。
5.进入实例详情页,打开安全组规则
![图片[6] | 甲骨文oracle创建VM服务器实例详细图文教程 | test_blog](https://img.77nn.net/2021/10/20211007174438.png)
6.点击【查看详细信息】
![图片[7] | 甲骨文oracle创建VM服务器实例详细图文教程 | test_blog](https://img.77nn.net/2021/10/20211007174633.png)
7.【添加入站规则】,【源CIDR】填写0.0.0.0/0,意思全部端口打开,IP协议这里选择【所有协议】
![图片[8] | 甲骨文oracle创建VM服务器实例详细图文教程 | test_blog](https://img.77nn.net/2021/10/20211007174929.png)
ssh连接服务器
1.填写ip地址
![图片[9] | 甲骨文oracle创建VM服务器实例详细图文教程 | test_blog](https://img.77nn.net/2021/10/20211007183318.png)
2.左侧选择【用户身份验证】,方法这里选择【Public Key】
![图片[10] | 甲骨文oracle创建VM服务器实例详细图文教程 | test_blog](https://img.77nn.net/2021/10/20211007183411.png)
3.导入密钥并选择密钥文件
![图片[11] | 甲骨文oracle创建VM服务器实例详细图文教程 | test_blog](https://img.77nn.net/2021/10/20211007183441.png)
![图片[12] | 甲骨文oracle创建VM服务器实例详细图文教程 | test_blog](https://img.77nn.net/2021/10/20211007183505.png)
4.填写用户名opc
![图片[13] | 甲骨文oracle创建VM服务器实例详细图文教程 | test_blog](https://img.77nn.net/2021/10/20211007183542.png)
切换到root账户
连接后输入
sudo -i![图片[14] | 甲骨文oracle创建VM服务器实例详细图文教程 | test_blog](https://img.77nn.net/2021/10/20211007193510.png)
开启root+密码登录
SSH 登录 VPS,然后输入如下脚本
sudo -i
echo root:77nn.net |chpasswd root
sed -i 's/^#\?PermitRootLogin.*/PermitRootLogin yes/g' /etc/ssh/sshd_config;
sed -i 's/^#\?PasswordAuthentication.*/PasswordAuthentication yes/g' /etc/ssh/sshd_config;
service sshd restart默认的密码是77nn.net
登录后一定要修改密码!密码修改命令:passwd
![图片[15] | 甲骨文oracle创建VM服务器实例详细图文教程 | test_blog](https://img.77nn.net/2021/11/20211103175956.png)
删除
点击【终止】,对话框勾选【永久删除附加的引导卷】,这里如果不勾选,后面可能会产生费用哦!~
![图片[16] | 甲骨文oracle创建VM服务器实例详细图文教程 | test_blog](https://img.77nn.net/2021/10/20211007173638.png)
© 版权声明
THE END
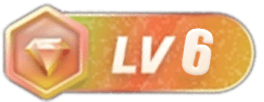











暂无评论内容